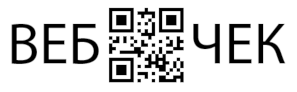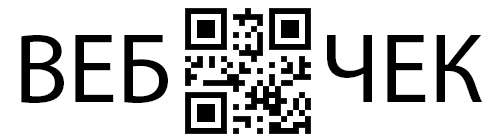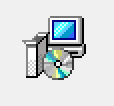Система реєстрації електронних касових чеків «E-Receipt» («Е-Чек»)
Програмне забезпечення реєстрації фіскальних чеків «E-Каса»
Керівництво користувача
Вимоги до системи
- Вимоги до обладнання
- Процесор 1 ГГц
- ОЗУ 512 Мб
- Дисковий простір (мінімум)
- 32-розрядної версії 4,5 ГБ
- 64-розрядної версії 4,5 ГБ
- Для зчитування штрих-кодів товарів слід використовувати сканер, що взаємодіє з буфером клавіатури
- Вимоги до операційної системи
- Windows Vista SP2 і вище
- Постійний доступ до мережі Internet для доступу до адреси http://217.76.198.145/er
Встановлення
- Переконатись, що комп’ютер відповідає необхідним системним вимогам
- Завантажити дистрибутив із http://109.237.90.51:8089/files/E-Receipt/windows
- Запустити файл установки програми setup.exe
- Вибрати шлях встановлення програми
- Вибрати створення ярликів в меню «Пуск» і на Робочому столі
- Нажміть кнопку «Встановити»
- Після завершення встановлення відкрити Е-Каса і приступити до роботи
Авторизація в програмі. Початок роботи
Реєстрація операторів (касирів) в системі виконується в Електронному кабінеті платника за адресою:
- При вході в програму вказати шлях до каталогу з сертифікатом ЕЦП, зареєстрованим в Електронному кабінеті, і секретним ключем
- Ввести пароль
- Вибрати сертифікат користувача
- Вибрати господарську одиницю
Перелік господарських одиниць і РРО відображається відповідно до вибраного сертифіката згідно налаштуванням для цього сертифікату в Електронному кабінеті http://cabinet.sfs.gov.ua/cashregs/
- Вибрати номер РРО
Оператор не може працювати з вибраним РРО, якщо для цього РРО відкрито зміну іншим оператором.
Довідник номенклатури
Для роботи з РРО довідник номенклатури повинний бути заповнений.
Чек на товар (послугу), відсутній в довіднику номенклатури створити неможливо.
Порядок додання товару (послуги) в довідник:
- Відкрити довідник номенклатури за допомогою пункту головного меню «Довідники» — «Номенклатура»
- В довіднику натиснути кнопку «Додати»
- Ввести опис товару за наступними полями:
- Код – код товару (послуги), артикул
- Код УКТЗЕД — код товарної підкатегорії згідно з УКТ ЗЕД (зазначається у випадках, передбачених чинним законодавством)
- Найменування – найменування товару (послуги)
- Одиниця виміру
- Код – код одиниці виміру за класифікатором (необов’язкове)
- Найменування – скорочене найменування одиниці виміру
- Ціна – вартість одиниці товару (послуги), якщо реєстратор розрахункових операцій працює з цінами (тарифами), що включають ПДВ та акцизний збір, то з урахуванням ПДВ та акцизного сбору
- ПДВ – вказується, якщо реєстратор розрахункових операцій працює з цінами (тарифами), що включають ПДВ
- Літера
- Ставка
- Збір – вказується, якщо реєстратор розрахункових операцій працює з цінами (тарифами), що включають акцизний збір
- Літера
- Ставка
- Підтвердити додання запису в довідник натисненням кнопки «ОК»
Для коригування запису використовувати кнопку «Змінити».
Для видалення запису використовувати кнопку «Видалити».
Початок зміни
На початку зміни оператор виконує наступні дії:
- Перевірити наявність підключення до мережі Internet.
- Запустити програму Е-Каса, авторизуватись і увійти в розділ свого РРО.
- У вікні переліку змін натиснути кнопку «Відкрити зміну» з правого краю нижньої панелі
Буде виведене повідомлення про відкриття зміни. Рядок відкритої зміни відобразиться в переліку.
Кнопку відкриття зміни буде змінено на «Перейти до відкритої зміни».
- Натиснути кнопку «Перейти до відкритої зміни».
Буде відкрите вікно поточної зміни з переліком чеків (на початку зміни перелік буде містити один чек з типом «Відкриття зміни»
- Ввести суму розмінної монети, отриману з каси установи за допомогою команди головного меню «Чеки» — «Службове внесення».
Впродовж зміни додаткове внесення в касу розмінної монети, виїмка грошей для інкасації тощо також фіксуються чеками «Службове внесення», «Службова видача».
- Зареєструвати чек службового внесення.
Відпуск товару
При продажу товару оператор виконує наступні дії:
- У вікні поточної зміни натиснути кнопку «Новий чек» з правого краю нижньої панелі
- Натиснути кнопку «Додати товар»
- Почати вводити в поле пошуку назву або код товару
- Вибрати товар з переліку
- При необхідності ввести кількість одиниць товару
- Натиснути «ОК».
- Повторити додання товару відповідно до кількості позицій в чеку.
- Натиснути на кнопку «Ввести оплату»
Кнопку допускається натискати повторно для контролю суми при доданні в чек нових товарних позицій. Значення сплати по чеку при цьому перераховуються заново.
- При необхідності, змінити суми по типам оплати
За замовчуванням тип оплати – готівка, для зміни на сплату карткою всієї суми слід користуватись кнопкою зі стрілками праворуч.
- При розрахунку натиснути кнопку «Фіскалізувати чек»
При фіскалізації підписаний чек реєструється на сервері і отримує фіскальний номер.
Перегляд чеків здійснюється за допомогою кнопки «Переглянути чек», розташованої ліворуч.
З вікна перегляду чека кнопкою «Переглянути QR код» ЙК код відкривається на перегляд
Повернення до робочого режиму здійснюється кнопкою «Перелік чеків».
Якщо чек не завершений, тобто не виконано фіскалізацію чеку, чек фіскального номера не отримує і в переліку не з’являється.
Корекція помилок
Якщо невірно набрана кількість товару, що відпускається, або вказано неправильний номер коду (неправильно обрано товарну позицію) оператор має видалити рядок з товаром щодо якого припущено помилку за допомогою кнопки «Видалити товар».
Для скасування чека слід використовувати кнопку «Скасувати чек». Фіскалізовані чеки скасуванню не підлягають.
Повернення товару покупцем
При поверненні товару покупцем оператор виконує наступні дії:
- Створити видатковий чек за допомогою пункту головного меню «Чеки» — «Видатковий чек»
- Додати до переліку товари, що повертає покупець за допомогою кнопки «Додати товар»
- Для кожного товару вказати кількість
- Ввести суму виплати за допомогою кнопки «Ввести суму»
- Фіскалізувати чек.
Видатковий чек буде доданий до переліку.
Завершення зміни. Z-звіт.
При завершенні зміни
- Виконати виїмку грошей з формуванням чека «Службова видача», що створюється за допомогою команди головного меню «Чеки» — «Службова видача»
- Закрити зміну за допомогою кнопки «Закрити зміну»
- При цьому буде виведене повідомлення «Зміну закрито», створено Z-звіт і чек закриття зміни.
- Програма перейде до вікна переліку змін.
Для перегляду Z-звіту закритої зміни:
- Вибрати зміну в переліку
- Натиснути кнопку «Переглянути чеки»
- Вибрати рядок із Z-звітом
- Натиснути кнопку «Переглянути чек».
Z-звіт містить наступну інформацію по підсумкам за зміну:
- Сума продаж за сплатами в розрізі типів оплати
- Сума повернень по видаткових чеках в розрізі типів оплати
- За сумами продажу
- Обіг по групах товарів
- Податок по групах товарів
- За сумами повернення
- Обіг по групах товарів
- Податок по групах товарів
- Сума службового внесення
- Сума службової видачі
- Загальна кількість чеків (за винятком відкриття і закриття зміни)
- Кількість видаткових чеків
- Номер останнього чеку.