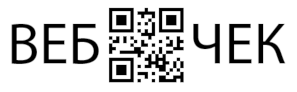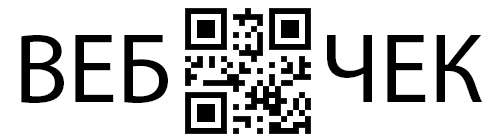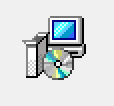Система реєстрації електронних касових чеків «E-Receipt» («Е-Чек»)
Програмне забезпечення реєстрації фіскальних чеків «E-Каса»
Керівництво користувача
Вимоги до системи
- Android-пристрої з операційною системою Android 4.1 або вище
- Постійний доступ до мережі Internet для доступу до адреси http://217.76.198.145/er
Встановлення
- Встановлення програми
- Завантажити дистрибутив із http://109.237.90.51:8089/files/E-Receipt/android
- Зберегти файл установки програми EReceipt.Pos.apk
- Встановити програму
- Додання ключів ЕЦП на Android
- Підключити через кабель пристрій до комп’ютера
- У діалозі «Режим роботи USB» на пристрої вибрати «Передача файлів»
- Відкрити провідник на комп’ютері
- Знайти підключений пристрій в провіднику
- Відкрити вміст каталогу пристрою
- В папку «Download» додати файл секретного ключа і сертифікат
- Запустити програму
Авторизація в програмі. Початок роботи
Реєстрація операторів (касирів) в системі виконується в Електронному кабінеті платника за адресою:
- При вході в програму ввести пароль секретного ключа до сертифікату ЕЦП, зареєстрованого в Електронному кабінеті і встановленому на пристрої
- Вибрати господарську одиницю (точку продажу)
Перелік господарських одиниць і РРО відображається відповідно до вибраного сертифіката згідно налаштуванням для цього сертифікату в Електронному кабінеті http://cabinet.sfs.gov.ua/cashregs/
- Вибрати номер РРО
Оператор не може працювати з вибраним РРО, якщо для цього РРО відкрито зміну іншим оператором.
Якщо виконується перший вхід до системи і довідник номенклатури не налаштований, то перед тим, як приступити до роботи слід заповнити довідник номенклатури.
Довідник номенклатури
Для роботи з РРО довідник номенклатури повинний бути заповнений.
Чек на товар (послугу), відсутній в довіднику номенклатури створити неможливо.
Порядок додання товару (послуги) в довідник:
- Відкрити довідник номенклатури за допомогою кнопки, розташованої праворуч в нижній частині вікна переліку РРО торгової точки
- В довіднику натиснути кнопку «+», розташовану праворуч в нижній частині вікна
- Ввести опис товару за наступними полями:
- Код – код товару (послуги), артикул
Код товару може бути введений вручну, або за допомогою зчитування штрих-коду. Для зчитування штрих-коду слід натиснути кнопку, розташовану ліворуч в нижній частині вікна
- Найменування – найменування товару (послуги)
- Ціна – вартість одиниці товару (послуги), якщо реєстратор розрахункових операцій працює з цінами (тарифами), що включають ПДВ та акцизний збір, то з урахуванням ПДВ та акцизного сбору
- Код УКТЗЕД — код товарної підкатегорії згідно з УКТ ЗЕД (зазначається у випадках, передбачених чинним законодавством)
- Одиниця виміру
- Код – код одиниці виміру за класифікатором (необов’язкове)
- Найменування – скорочене найменування одиниці виміру
- ПДВ – вказується, якщо реєстратор розрахункових операцій працює з цінами (тарифами), що включають ПДВ
- Літера
- Ставка
- Збір – вказується, якщо реєстратор розрахункових операцій працює з цінами (тарифами), що включають акцизний збір
- Літера
- Ставка
- Підтвердити додання запису в довідник натисненням «Готово» в верхній частині вікна, праворуч
Для коригування запису використовувати кнопки переходу до записів товарів по правому краю вікна.
Для видалення запису слід перейти до запису і скористуватись кнопкою видалення, розташованою праворуч в нижній частині вікна.
Початок зміни
На початку зміни оператор виконує наступні дії:
- Запустити програму Е-Каса, авторизуватись і увійти в розділ свого РРО.
- У переліку дій натиснути на «Відкрити зміну»
Буде виведене повідомлення про відкриття зміни.
- Ввести суму розмінної монети, отриману з каси установи за допомогою команди «Службове внесення».
Впродовж зміни додаткове внесення в касу розмінної монети, виїмка грошей для інкасації тощо також фіксуються чеками «Службове внесення», «Службова видача».
- Зареєструвати чек службового внесення натиснувши «Готово»
Відпуск товару
При продажу товару оператор виконує наступні дії:
- У вікні поточної зміни натиснути кнопку «Новий чек»
- Додати товар, для цього
- Почати вводити в поле пошуку назву або код товару,
при цьому під час введення буде виводитись перелік товарів, що задовольняють умові пошуку,
слід вибрати товар з переліку;
- або скористатись скануванням штрих-коду
товар, що відсутній в довіднику номенклатури, в чек не додається
- При необхідності ввести кількість одиниць товару
- Натиснути «Додати».
- Повторити додання товару відповідно до кількості позицій в чеку за допомогою кнопки «+» в нижній частині вікна праворуч
- Натиснути на кнопку «Готово» для переходу до вікна сплати
- При необхідності, змінити суми по типам оплати
За замовчуванням тип оплати – готівка, для зміни на сплату карткою всієї суми слід користуватись кнопкою зі стрілками.
- При розрахунку натиснути кнопку «Фіскал» (Фіскалізувати чек)
При фіскалізації підписаний чек реєструється на сервері і отримує фіскальний номер.
Перегляд чеків здійснюється за допомогою Журналу.
Якщо чек не завершений, тобто не виконано фіскалізацію чеку, чек фіскального номера не отримує і в журналі не з’являється.
Корекція помилок
Якщо невірно набрана кількість товару, що відпускається, або вказано неправильний номер коду (неправильно обрано товарну позицію) оператор може скасувати чек за допомогою кнопки видалення, розташованої в нижній частині вікна ліворуч.
Фіскалізовані чеки скасуванню не підлягають.
Повернення товару покупцем
Чек на повернення товару покупцем заповнюється аналогічно до відпуску товару.
При поверненні товару покупцем оператор виконує наступні дії:
- Створити видатковий чек за допомогою пункту «Повернення товару»
- Додати до переліку товари, що повертає покупець
- Для кожного товару вказати кількість
- Перейти до вікна сплати по чеку
- Фіскалізувати чек.
Видатковий чек буде доданий до переліку.
Завершення зміни. Z-звіт.
При завершенні зміни
- Виконати виїмку грошей з формуванням чека «Службова видача», що створюється за допомогою команди «Службова видача»
- Закрити зміну за допомогою кнопки «Закрити зміну»
- При цьому буде виведене повідомлення «Зміну закрито», створено Z-звіт і чек закриття зміни.
- Програма перейде до вікна переліку змін.
Для перегляду Z-звіту закритої зміни:
- Перегляд Z-звітів закритих змін виконується так само, як і перегляд чеків в журналі
Z-звіт містить наступну інформацію по підсумкам за зміну:
- Сума продаж за сплатами в розрізі типів оплати
- Сума повернень по видаткових чеках в розрізі типів оплати
- За сумами продажу
- Обіг по групах товарів
- Податок по групах товарів
- За сумами повернення
- Обіг по групах товарів
- Податок по групах товарів
- Сума службового внесення
- Сума службової видачі
- Загальна кількість чеків (за винятком відкриття і закриття зміни)
- Кількість видаткових чеків
- Номер останнього чеку.